11 من أفضل النصائح والحيل والميزات المخفية لاستخدام Windows 11
استكشف أفضل الحيل والنصائح الخاصة بفريق الخبراء لدينا في نظام التشغيل Windows 11
- يشرح هذا الدليل بعضًا من أفضل النصائح والحيل لنظام التشغيل Windows 11 لمنصة سطح المكتب الجديدة من Microsoft.
- يمكنك تخصيص لوحة المفاتيح التي تعمل باللمس بطرق مختلفة باستخدام بعض الإعدادات الجديدة في Windows 11.
- إذا لم تكن من المعجبين بالتصميم الجديد لـ File Explorer في أحدث نظام أساسي ، فيمكنك استعادة المستكشف المبوب القديم.
- Snap Layouts هي ميزة جديدة ممتازة في Windows 11 ، والتي يمكنك من خلالها ترتيب التطبيقات المفتوحة بدقة على سطح المكتب.
إصلاح أخطاء نظام التشغيل Windows 11 باستخدام أداة Restoro PC Repair Tool:
يقوم هذا البرنامج بإصلاح أخطاء الكمبيوتر الشائعة عن طريق استبدال ملفات النظام التي بها مشكلات بإصدارات العمل الأولية. كما أنه يبقيك بعيدًا عن فقدان الملفات الحرج وفشل الأجهزة وإصلاحات الأضرار التي تسببها البرامج الضارة والفيروسات. إصلاح مشكلات الكمبيوتر وإزالة الفيروسات الآن في 3 خطوات سهلة:
- قم بتنزيل أداة Restoro PC Repair Tool التي تأتي مع تقنيات حاصلة على براءة اختراع (براءة اختراع متوفرة هنا ) .
- انقر فوق Start Scan (بدء المسح) للعثور على مشكلات Windows 11 التي قد تتسبب في حدوث مشكلات بجهاز الكمبيوتر.
- انقر فوق إصلاح الكل لإصلاح المشكلات التي تؤثر على أمان الكمبيوتر وأدائه.
لقد تبنى ملايين المستخدمين الذين يستوفون المتطلبات أحدث نظام تشغيل لسطح المكتب من Microsoft منذ أكتوبر 2021. لذلك نحن الآن على دراية أفضل بنظام Windows 11 ، فقد حان الوقت لاكتشاف أحدث الميزات التي يوفرها هذا النظام الأساسي الجديد.
ما إذا كان Windows 11 هو نظام تشغيل سطح مكتب جديد حقًا تحت الغطاء أمر قابل للنقاش. إنها ترقية خفية إلى سابقتها أكثر من القفزة الكبيرة للأمام التي كان Windows 10 فيها إلى 8.
قد يقول بعض المستخدمين إنه Windows 10 تم تغيير علامته التجارية ، لكن هذا ليس بالأمر السيئ.
كان Windows 10 ، بعد كل شيء ، إضافة مرحب بها إلى سلسلة أنظمة التشغيل الخاصة به بعد فشل سابقه. إذا لم يتم كسر النظام الأساسي السابق لسطح المكتب من Microsoft ، فلماذا يتم إصلاحه؟
يقدم النظام الأساسي الأحدث نفس أداء سابقتها ، وإن كان بتصميم واجهة مستخدم تم تجديده وبعض الميزات الجديدة الرائعة.
ما الذي يجب أن أفعله أولاً في نظام التشغيل Windows 11؟
الآن بعد أن تم تثبيت نظام التشغيل Windows 11 الجديد الخاص بك وجاهزًا للاستخدام ، هناك بعض الإجراءات التي يجب اتخاذها والتي ستوفر لك استقرار النظام والتخصيص.
فيما يلي أهم الخطوات التي يجب اتباعها بمجرد تثبيت نظام تشغيل جديد على جهاز الكمبيوتر الخاص بك:
- تحديث برامج تشغيل الكمبيوتر - اضغط على Windows مفاتيح +I للوصول إلى تطبيق الإعدادات وانقر للتحقق من وجود تحديثات.
- قم بإلغاء تثبيت أي تطبيقات لا تستخدمها - داخل قائمة Windows ، ما عليك سوى النقر بزر الماوس الأيمن فوق أي تطبيق واختيار "إلغاء التثبيت" لإزالته من نظامك.
- قم بتنزيل أي تطبيقات قيمة - للوصول إلى جميع الأدوات التي تحتاجها ، سيحتاج جهاز الكمبيوتر الذي يعمل بنظام Windows 11 إلى تثبيت بعض التطبيقات.
- إضفاء الطابع الشخصي على نظام التشغيل Windows 11 الخاص بك - باتباع الخطوات الواردة في هذا الدليل.
- تحقق من إعدادات الطاقة بجهاز الكمبيوتر - سيحدد هذا العنصر مقدار الطاقة التي سيستخدمها جهاز الكمبيوتر الخاص بك ، لذا فإن تغيير إعدادات الطاقة لتناسب احتياجاتك سيضمن عمرًا أطول للبطارية ومزيدًا من الاستقرار.
- قم بنسخ ملفاتك الشخصية احتياطيًا - لضمان الاحتفاظ بجميع ملفاتك دون تغيير ، يعد حفظها على محرك أقراص صلبة خارجي أو محرك أقراص صلبة هو الخيار الأفضل.
- قم بتثبيت أو إعداد برنامج مكافحة فيروسات جيد لنظام التشغيل Windows 11 - يمنحك تثبيت برنامج مكافحة فيروسات مستقر وآمن على نظامك راحة البال أثناء تصفح أي موقع ويب.
ما هي أفضل ميزات Windows 11؟
على الرغم من أن Windows 11 مبني على أساس متين لسابقه ، فإنه لا يزال يضم بعض الميزات الممتازة التي تميزه عن غيره. فيما يلي بعض من أفضل ميزاته:
- إعادة تعريف قائمة ابدأ ومركز العمل
- دعم لتطبيقات Android
- إضافة الحاجيات
- قائمة سياق معاد تعريفها بزوايا مستديرة
- تكامل دردشة Microsoft Teams
ما هي أفضل النصائح والحيل لنظام التشغيل Windows 11؟
1. تغيير حجم شريط المهام
1. أولاً ، اضغط على مفتاح الاختصار Windows+S لمربع البحث.
2. اكتب محرر التسجيل في مربع نص البحث.
3. بعد ذلك ، انقر فوق محرر التسجيل في أداة البحث المساعدة لفتحه.
4. استعرض للوصول إلى موقع مفتاح التسجيل هذا:
HKEY_CURRENT_USER\Software\Microsoft\Windows\CurrentVersion\Explorer\Advanced\
5. انقر بزر الماوس الأيمن فوق المفتاح المتقدم وحدد جديد .
6. ثم حدد خيار قيمة (32بت) DWORD.
12. اضغط على زر ابدأ وحدد خيار الطاقة الخاص به.
ملاحظة مهمة :
2. جرب اختصارات لوحة المفاتيح الجديدة
- Windows key + W: Widgets panel
- Windows key + N: Notifications Center
- Windows key + A: Quick Settings
- Windows key + C: Teams Chat
- Windows key + Z: Snap Layouts
- Shift+ F10: قوائم السياق القديمة ( يجب تحديد العناصر )
3. تغيير المتصفح الافتراضي الخاص بك
كما تعلم ، يعد Edge هو المتصفح الافتراضي في نظام التشغيل Windows 11 ، ولم تدخر Microsoft أي جهد للترويج له. لسوء الحظ ، هذا هو أحد الأسباب التي تجعل من الصعب بعض الشيء إخراجها من طريقك.
سيظل Windows 11 يستخدم Edge لفتح العديد من تنسيقات الملفات على الرغم من أنك قمت بتعديل إعدادات المتصفح. وهذا هو بالضبط سبب حاجتك إلى ضبط الإعدادات في Windows أيضًا.
بينما لا يمكننا المساعدة في الاعتراف بقيمة Edge ، من الآمن أن نقول إن هناك بدائل رائعة قد لا ترغب في تفويتها.
بفضل التصميم الأنيق والتكاملات المذهلة ، فإن Opera التي تعتمد على الأداء تجعلها تطابقًا مثاليًا لنظام التشغيل الجديد تمامًا.
4. استعادة مستكشف الملفات الكلاسيكي
ملاحظة مهمة:
5. تنظيم نوافذ التطبيق المفتوحة
يحتوي Windows 11 على ميزة Snap Layouts الجديدة التي تساعد المستخدمين على تنظيم النوافذ بشكل أفضل. لتنشيط Snap Layouts ، مرر مؤشر الماوس فوق الزر " تكبير " أعلى يمين النافذة.
ثم سترى خيارات Snap Layout الموضحة أدناه مباشرة.
نصيحة الخبراء:
يصعب معالجة بعض مشكلات الكمبيوتر ، خاصةً عندما يتعلق الأمر بالمستودعات التالفة أو ملفات Windows المفقودة. إذا كنت تواجه مشكلات في إصلاح خطأ ما ، فقد يكون نظامك معطلاً جزئيًا.
ثم يمكنك اختيار أحد خيارات تخطيط النافذة الأربعة. باستخدام هذه الخيارات ، يمكنك ترتيب نوافذ برامج متعددة بدقة على سطح المكتب جنبًا إلى جنب دون تداخلها.
تقوم Snap Layouts أيضًا بتجميع النوافذ على شريط المهام. لذلك عندما تقوم بترتيب بعض النوافذ باستخدام هذه الميزة ، سترى معاينة صورة مصغرة للمجموعة للتخطيط في شريط الأدوات.
سيؤدي تحديد معاينة الصورة المصغرة إلى فتح جميع النوافذ المجمعة كما قمت بترتيبها.
6. تحقق من محطة الأوامر
7. إضافة خلفيات مختلفة لسطح المكتب الافتراضي
8. انقل أيقونات شريط المهام إلى اليسار
9. حدد سمة لوحة مفاتيح تعمل باللمس مع إعدادات التخصيص الجديدة
ملاحظة مهمة:
10. إزالة الملهيات والإخطارات غير الضرورية
عادةً ما يُنظر إلى الإعلانات على أنها مزعجة. يتمتع Windows 11 بسمعة طيبة في عرض المعلومات غير المطلوبة في أشكال عديدة ، من التلميحات إلى اقتراحات البرامج وأنواع أخرى من الإخطارات.
نوصيك بتخصيص كيفية تفاعلك مع الإشعارات لتجنب إغراقك بالاقتراحات والنصائح والرسائل الأخرى غير الضرورية التي من المحتمل أن تشوش تركيزك.
وبالتالي ، يمكنك فقط اختيار حذف الإعلانات أو تعطيل الإشعارات للتطبيقات الفردية أو تعيين قواعد محددة لعرضها أو حتى تعطيل الإشعارات تمامًا.
11. جرب الوضع الداكن لمزيد من الراحة
ستتحول بيئة Windows (بما في ذلك جميع التطبيقات التي تدعم هذا الوضع) إلى الظلام.
كما تعلم ، هذه الإضاءة مفيدة أيضًا لعينيك ، خاصة إذا كنت تقضي وقتًا طويلاً أمام الكمبيوتر ، لذا فهي ليست مجرد مسألة مظهر.
يمكنك العثور على المزيد من النصائح القيمة حول الوضع الداكن على نظام التشغيل Windows 11 والاستمتاع بجهاز الكمبيوتر الخاص بك بشروطك.
ما هي الميزات المخفية لنظام التشغيل Windows 11؟
بينما يتم الإعلان عن بعض ميزات Windows 11 بشكل جيد ، فإن بعضها مخفي تمامًا. يمكن فقط للمستخدمين الأكثر اهتمامًا اكتشاف معظم هذه الميزات.
فيما يلي بعض منها للاستكشاف:
عارض ملف XPS
إعادة مستكشف أخطاء الأجهزة والأجهزة
ملف التاريخ
خاصية الكتابة الصوتية
مفاتيح التشغيل السريع للتطبيقات المثبتة على شريط المهام
هل يمكنني العثور على مزيد من النصائح داخل Windows 11؟
يتضمن Windows 11 تطبيق Tips ، والذي يمكنك الوصول إليه عبر لوحة الأدوات. أولاً ، اضغط على زر شريط المهام الحاجيات. بعد ذلك ، انقر فوق الزر Add widgets على اللوحة وحدد Tips .
بعد ذلك ، يمكنك قراءة المزيد من تلميحات Windows 11 داخل أداة التلميحات. أو يمكنك النقر على رابط التلميحات أعلى الجهاز لفتح التطبيق الخاص به. يتضمن هذا التطبيق 18 موضوعًا تلميحات حول Windows 11 لتستعرضها.
قد لا يختلف Windows 11 اختلافًا جذريًا عن سابقه ، ولكن هناك العديد من الأشياء الجديدة لاكتشافها في أحدث نظام تشغيل لسطح المكتب. لذا ، فإن الأمر يستحق الترقية إلى Windows 11 ؛ والأكثر من ذلك أنها ترقية متاحة مجانًا حاليًا.
تقوم Microsoft بطرح النظام الأساسي الجديد لأجهزة الكمبيوتر التي تعمل بنظام Windows 10 والتي تلبي متطلبات النظام الخاصة بها. يمكن للمستخدمين الذين لم يقوموا بتثبيت Windows 11 القيام بذلك عبر علامة تبويب Windows Update للإعدادات.
ستتضمن علامة التبويب هذه خيار تنزيل وتثبيت Windows 11 للمستخدمين الذين يمكنهم الترقية إليه.
يمكنك استكشاف الميزات الجديدة للنظام الأساسي وتخصيصها باستخدام نصائح وحيل Windows 11 أعلاه. يوضح دليل Windows 11 مقابل Windows 10 أيضًا تفاصيل الميزات الجديدة في أحدث نظام تشغيل لسطح المكتب من Microsoft وكيف يمكنك الترقية.
لا تتردد في إخبارنا بنصائح Windows 11 التي تستمتع بها أكثر ، وإذا كان هناك بعض ما تعتقد أنه يجب عليك إدخاله إلى القائمة في التعليقات أدناه.
هل ما زلت تواجه مشكلات؟ قم بإصلاحها باستخدام هذه الأداة:
إذا لم تحل النصائح المذكورة أعلاه مشكلتك ، فقد يواجه جهاز الكمبيوتر الخاص بك مشكلات Windows أعمق. نوصي بتنزيل أداة إصلاح الكمبيوتر (المصنفة كبيرة على TrustPilot.com) لمعالجتها بسهولة. بعد التثبيت ، ما عليك سوى النقر فوق الزر Start Scan (بدء المسح ) ثم الضغط على Repair All.















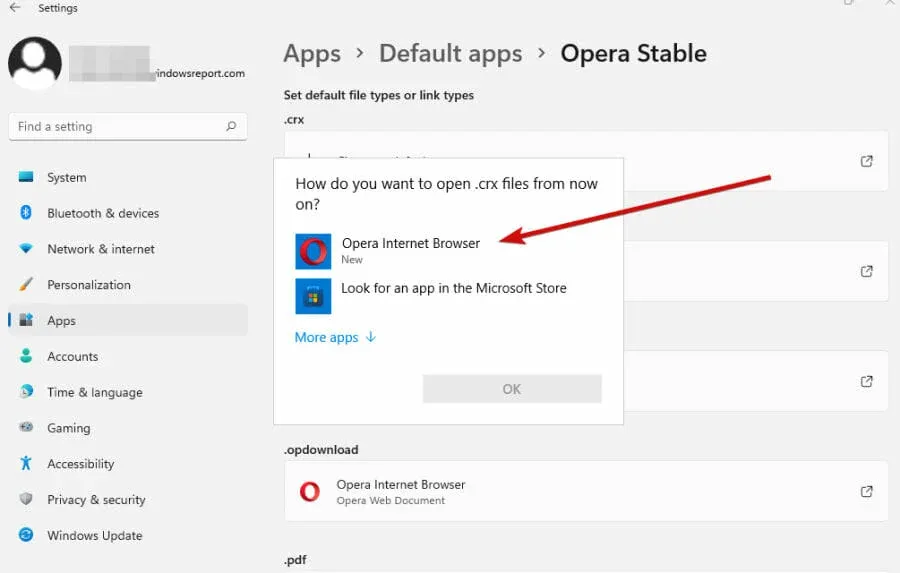


























ليست هناك تعليقات:
إرسال تعليق
اترك لنا تعليق أسفله و شكرا على مساهمتكم